奔着Amazon AWS打着的免费旗号,今天我也开通了Amazon AWS帐号。本来想把开通流程写下来的,发现已经有网友写有详细的流程,故转载之。
原文地址 http://yinhm.appspot.com/2010/10/amazon-ec2-micro-instance-and-tunnel-guide
本文适用对象
- 您希望建立自己的英特网漫游隧道
- 您有一张可以刷外币的信用卡,比如VISA。手机。
- 您有基本的英文阅读技能
开始前需要注意
- 本文作者不对任何因本文造成的费用负责;
- Amazon包含750小时的free tiers活动从2010年11月1日开始,10月20日后注册的新用户 都可以享受此项服务;
- Free tires包含10GB EBS,30GB带宽(SSH proxy的话,实际上只有15GB),超出部分仍然需要付费;
- 本文作者不熟悉Amazon EC2等服务,部分描述或理解可能有差错。
注册Amazon AWS账户
注册Amazon账户
启动浏览器,访问 http://aws.amazon.com/ ,点击”Sign Up Now”:
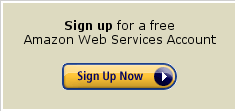
转入amazon账户登陆页面,如果您已经是amazon的用户,可以直接登陆,本文假设您还没 有amazon账户,注册新用户:

- 输入email地址
- 选中”I am a new user.
- 点击”Sign in using secure server”
- 姓名
- email地址
- 重复email地址
- 账户密码
- 重复密码
- 点击”Create account”
- 联系地址:街道,公司,必填
- 联系地址:几单元门牌号等,按需填写
- 城市
- 省份
- 邮编
- 国家:china
- 电话号码:直接填写,无需 +86
- 协议
- 验证码
注册AWS账户
联系信息提交成功后转入AWS登陆页面,输入email,密码,登陆后,转到AWS联系信息页面,虽 然之前注册Amazon账户已经填写过联系信息,注册Amazon AWS账户还是需要充填一遍,按 照原先输入的信息表单会自动补全。
联系信息提交成功后,AWS账户注册步骤完成了。Amazon AWS会email通知告诉你接下来 如何如何。
填写信用卡信息
Amazon EC2一般的付费模式是On Demand按需付费,不用不付费。在使用之 前需要关联信用卡信息到您的AWS账户。
点击上面邮件中的account链接,或直接访问:http://aws.amazon.com/account,点击 Payment Method ,登陆后转到支付方式页面,输入你的信用卡信息 Continue。
继续转到账单地址页面,选择注册AWS时提供的地址 Continue
信用卡验证会刷掉1美金(我的理解是预付费,验证不会真的扣钱,这点我并未去证实),如果没有成功会收到邮件通知更正信用卡信 息,Account Activity页面也会提示你更新信用卡信息或者用已有信息 重新验证。
开通 AWS EC2 等服务
开通AWS相关服务需要登陆AWS管理后台console。访问 https://aws.amazon.com/console ,点击 Sign in to the AWS Console,登陆后转到AWS后台。
默认登陆console后转到 Amazon S3 管理页面,点击 Amazon EC2 转到 EC2 管理页面,点 击 Sign Up For Amazon EC2
转到电话验证页面
- 选择China
- 填写手机号码,无需+86
- 点击 “Call Me Now”
同时接收到亚马逊电话验证,输入您浏览器页面中的PIN码,信息验证完成。 转到第三步,点击Continue。
转到完成启用服务确认页面,这个页面展示不同机房不同服务的收费情况,并非配置页 面,直接Complete Sign Up

系统提示正在启用订阅,订阅后会发送邮件到你的邮箱。
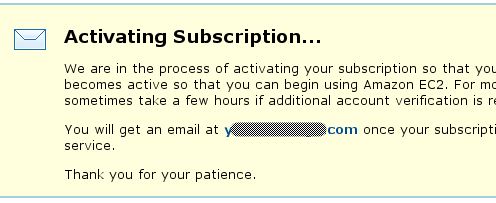
至此EC2服务已经开通。可以进入console跑instance啦!
启动实例
打开 https://console.aws.amazon.com/ec2/home 进入 EC2 console:
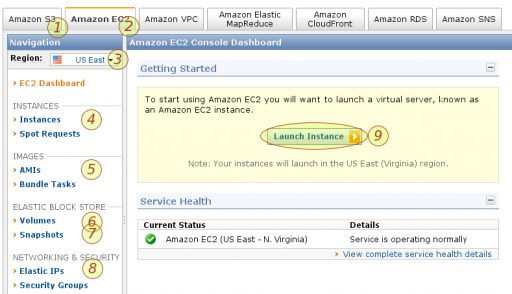
- Amazon S3: S3存储服务,可不用
- Amazon EC2: 类似传统的VPS服务,可以在这里启动Instance,增加EBS硬盘
- Region: 四个可选区域,一般来讲国内连西海岸加州机房较快,如果对国内提供web服 务,也可以考虑新加坡机房,新加坡机房价钱要贵一些。
- Instances: 所有实例(VPS)
- AMIs: 所有AMIs,可以看成是不用安装的操作系统,选择一个启动即得到一个 Instance。
- Volumes:EBS硬盘,EC2默认不带存储,虽然可以通过存储在S3的AMI启动,但当你关 闭或重启Instance后,所有数据都会消失。而通过存储在EBS的AMI启动则不会有这个问题。 所有数据变更保存到EBS中。您也可以添加额外的EBS挂在到某个Instance。
- Snapshots: 增量备份的系统快照。
- Elastic IP: EC2的Instance是变化的,如果你需要固定的IP,可以在这里设置,不过 需要注意,如果你分配了固定IP但是没有挂载到任何Instance上,你会被Amazon惩罚性收费。
- Launch Instance: 点击启动新的Instance实例。
点击 Launch Instance, 打开实例向导窗口:
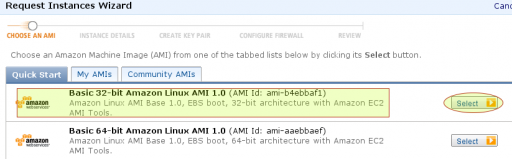
这里我们用的是默认的第一个 AMI, Basic 32-bit Amazon Linux AMI 1.0,大致解释一下:
- Amazon Linux是Amazon基于fedora为EC2定制的AMI,默认禁止root ssh密码方式登陆, 去除不需要的服务等,默认配置更加安全。
- 自带 Amazon 工具包。
- Amazon每个Region都为Amazon Linux提供了软件仓库,更新软件不造成带宽费用。
- micro instance更适合跑32-bit linux。
- EBS boot,默认配合10GB的EBS。
- 使用此instance没有额外费用。
- 选择Windows instance,需按使用支付Windows授权费用。
- 这里没有选择ubuntu的原因是因为我发现Ubuntu的AMI默认是15GB的EBS,而free tier 只提供了10GB的EBS硬盘。
- 实例数,默认为1,free tiers包含每月750小时的micro instance,如果不间断运行 的话,正好够跑一个instance。
- 可用区域,这里用了默认的,无特别喜好。
- 实例类型,必须选择Micro,除非你不准备使用免费的micro instance。
- 启动实例,对应的另外一个选项是”Request Spot Instances”,类似竞价方 式在空闲的机器上跑Instance,这个用默认的。
点击Continue转到高级实例选项设定,这里全部默认。
点击Continue转到Tag设定页面,可以不设定直接跳过。
点击Continue进入”Create Key Pair”:
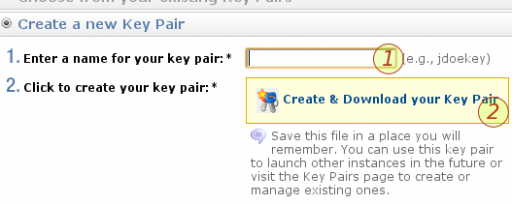
- 指定一个密钥名称,如: fookey
- 点击生成并下载密钥,这个密钥需要妥善保存,有了这个密钥,可以随时打 开(登陆)您跑在amazon aws上的机器。
点击Continue进入”CONFIGURE FIREWARE”:
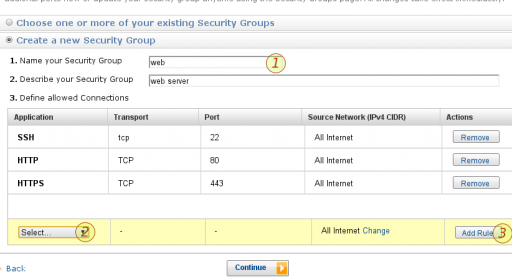
配置防火墙页面,这个设置安全组别为”Web”, 并添加了”http”, “https”,允许此台服务 器提供web服务。
点击Continue进入”Review”:
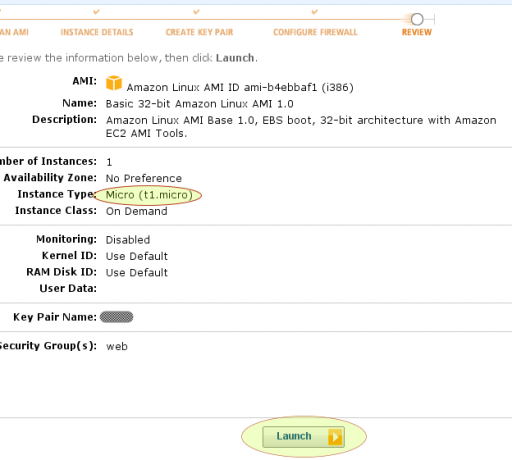
注意一下,Instance Type为 Micro (t1.micro)
点击”Launch”启动Instance。基于EBS的AMI启动大约需要1分钟。
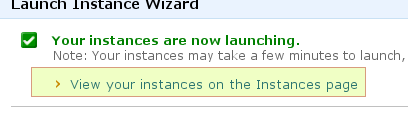
点击View your instances on the Instances page察看Instance状态。
您应该已经看到有一个 t1.micro status为Running,至此您的micro intance已经启动,意味这您有一台可以ssh登陆的linux服务器啦。
用它来做什么
- 用来做web服务器,跑php, python, ruby网站
- 用来跑SSH proxy, VPN
- 更多…
SSH proxy在Linux下很简单,一条命令即可:
|
1 2 3 |
$mv ~/Downloads/fookey.perm ~/.ssh/ $chmod 400 ~/.ssh/fookey.perm $ssh -i ~/.ssh/ec2.pem ec2-user@YOUR_AMAZON_PUBLIC_DNS -f -N -D 10003 |
- 系统只允许通过key密钥登陆
- 我们安装的AMI,默认登陆用户为 ec2-user
- 用你的Public DNS代替 YOUR_AMAZON_PUBLIC_DNS
- 跑了一个ssh forward监听本地10003端口
Public DNS可以在Instances详细信息中找到,
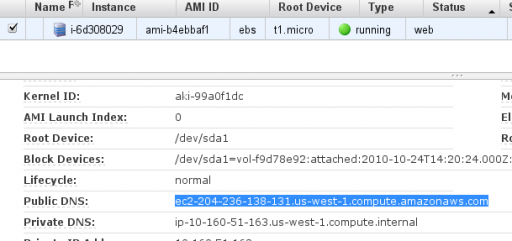
Windows用户
Windows默认没有ssh客户端,需要下载putty。putty默认不支持Amazon ec2的key,需要做转换,具体过程请参考官方文档。
做tunnel的话还需要在putty中设定tunnel选项,如端口,动态,自动等。具体还请大家自 行测试。或者看这里: SSH Tunneling Proxy using Putty on Windows and Linux
进一步学习Linux
- 一本linux书籍
- 看看 fedora文档:http://fedoraproject.org/
- 去国内的社区寻求帮助,如linuxsir
-EOF-
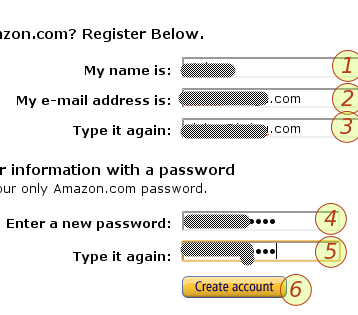
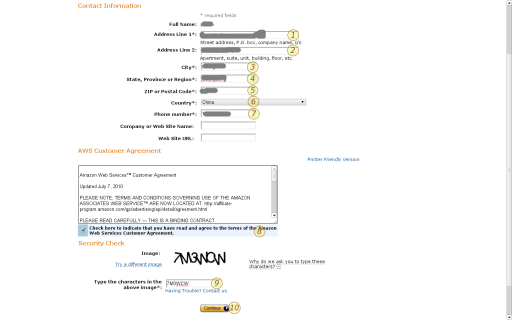
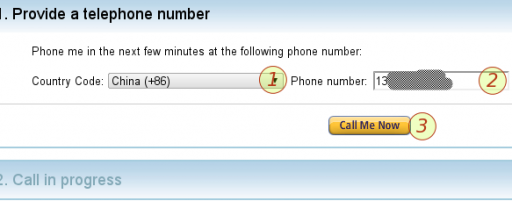
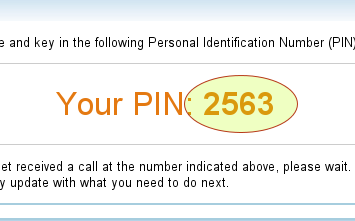
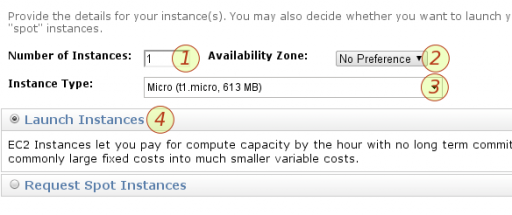
Pingback: [转载]Amazon AWS 漫游指南 | HEMAmedia
如果系统选择了ubuntu,那么默认用户是ubuntu,既不是root也不是ec2-user。
我选的是ubuntu,但用root上的。今天使用的时候,感觉有些变化,如SSH端口的设置。另外我做了两次,第一次选的那个服务器SSH上不了,后来选了个和一兄弟一样的服务器就能使用了。
感觉爽!
Pingback: Amazon AWS 实用体会 »